[There are some affiliate links in this blog post, so if you buy through them I do get a small amount of money at no extra cost to yourself. Thanks for your support!]
I was hoping to have a full review post about the machine with some new makes but technical issues and time constraints threw a spanner in the works. So here is an intro to the new machine with some links to projects you can do with your new machine and some help if you are having problems with setting up your Cricut Explore Air.
I also have some pointers if you are having difficulty with the Cricut Design Space plugin on Chrome, so read on and bookmark this page for future reference!
Cricut Explore V Cricut Explore Air
If you need a full review of the Cricut Explore machine then check out this Cricut Explore Review blog post from last year.

The Cricut Explore Air differs from the the original Cricut Explore in that it now includes bluetooth in the machine itself so you are able to cut remotely/ wirelessly from your PC or from an iPad with the Cricut App. Yeah, no Android app at the moment - us Android folks are always the last to get the apps developed by the US craft companies *sigh*!
If you have the Cricut Explore and you want to go remote/wireless than get yourself the Cricut Explore Wireless Bluetooth Adaptor for your Cricut Explore. I don't think there is much else different between the new Air and the original Explore.
But if you have an older Cricut, you are a Cricut fan and you are looking for a new machine then it might be time to update to the Cricut Explore Air.

Having Problems With Chrome And Cricut Design Space Plugins?
The Cricut Explore Air uses the same cloud-based software as the original machine and if, like me, you had problems updating to the new software due to issues with your browser, then follow the Cricut instructions for your browser found on the Cricut Support page.
You will need this for both the Cricut Explore Air and the original Explore, but a little warning: I still had problems, even following the instructions. The Cricut plugin was not listed on Chrome (one of the later steps in the instructions), but I did a full system reboot (turned my computer off and on again!) and visited the plugin page again and it was listed after the reboot.

OK, Plugin Is Updated But It Can't See The Cricut Explore Air Via My PC!
I also had to do a little bit of troubleshooting to get the Cricut Design Space Software to recognise the new Cricut Explore Air. It wasn't too difficult to overcome but it isn't mentioned in the setup instructions.
In the Cricut setup instructions, they tell you to use the USB connection that comes with the machine to connect to your PC.
If you follow the instructions but can not get the Cricut Design Space Software to see your new Cricut Explore Air, then turn on the Bluetooth in your PC and link up that way. The four-digit pin you need for the Cricut Explore Air to communicate with your PC is in the iPad setup instructions!
YAY! At Last, The Projects!
Now that I am all systems go, I look forward to sharing some Cricut Explore Air projects with you. In the meantime check out these three Cricut Explore projects that you can do with your Cricut Explore Air or Explore machine:


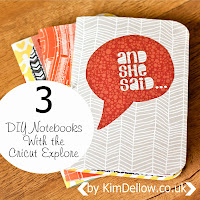
and don't forget the Cricut Explore review:

Oh And A Twitter Party With Prizes!
If you are around from 7pm to 9pm BST tonight, 11th June 2015, then check out the CricutUK Twitter party. There will be prizes, hashtag #CricutEverywhere. See you there!
Kim




































