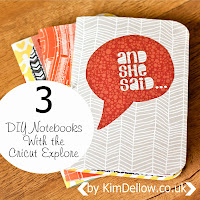GIVEAWAY HAS ENDED
Cricut Giveaway time!
Thanks to the lovely folks at Cricut I have a brand new Cricut Explore One to giveaway to one of my readers. So if you fancy a chance of winning a fabulous new cutting machine then read on.
(Just so that you know I do use affiliate links and there are some in this blog post).
The Prize:
As a lovely Christmas surprise there is a Cricut Explore One electronic cutting machine (RRP £199)
The Cricut Explore range are fabulous cutting machines I have a Cricut Explore and a Cricut Explore Air. The Cricut Explore One features the same Cut Smart technology as the other machines in the Explore range which means you can cut lots of different materials.
It uses the Design Space software which gives you access to some free cutting designs as well as some designs you can buy (from 79p per image or annual subscription from £74.99). The Cricut Explore One gives you access to 25+ free Make It Now. But the biggest thing about the software is it lets you upload your own pictures and turn them into cutting files which is super cool, you can also use other cutting files such as SVGs, also super cool!
The major difference with the Cricut Explore One that I can see is that it only has the one blade arm so to write with it will be two steps and you will need to get the Pen Adaptor (priced at £8.99).
You can find projects and more inspiration on the Cricut Explore range here on my blog.
[photo credit: Cricut]
How To Enter:
To enter the giveaway visit the Cricut UK Website, pick a favourite design and leave a comment on this blog post saying what it is then log the entry in Rafflecopter.
You can get further entries by tweeting about the giveaway and visiting Cricut UK on facebook and logging them in Rafflecopter.
The giveaway is open until Midnight (GMT) 6th December 2015. UK Residents only please.
a Rafflecopter giveaway
TERMS AND CONDITIONS
- To enter visit the Cricut website and leave a comment on this post.
- Entrants must use the Rafflecopter widget above to log their entry.
- Giveaway closes at Midnight (GMT) 6th December 2015.
- Entrants can gain further entries via Rafflecopter to increase their chances but this is optional.
- One winner will receive a Cricut Explore One.
- The prize is non-transferable and there are no cash alternatives.
- The Winner will be picked at random via Rafflecopter.
- The Winner will be contacted by e-mail, if they do not reply within 28 days another winner may be chosen.
- By submitting an entry through Rafflecopter, all entrants are acknowledging and accepting the terms and conditions for the giveaway.
- Only open to UK residents.
So go, spread the news about the giveaway and GOOD LUCK!

Come And Connect With Me:
YouTube
My Shop
Join My Newsletter!