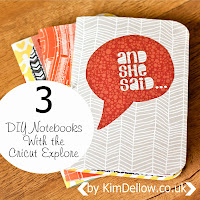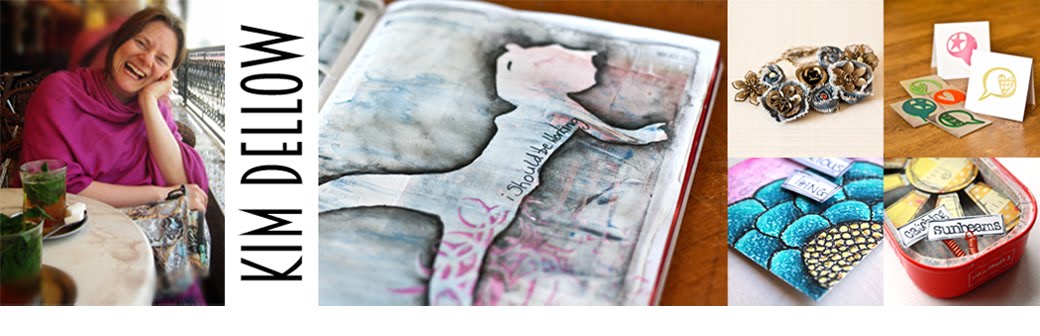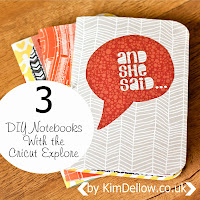Say 'hello' to the newest electronic cutting machine on the market – the
Cricut Explore. Launching on the UK Market this month this newest member of the Provo Craft die-cutting range boasts a total design reboot.
I was lucky enough to get the full scoop at the April 2014 UK blogger launch event along with some other crafty and lifestyle bloggers and I thought I would share with you some of my initial thoughts and news about the new machine.
I'm super-excited to share this with you, as you know I've been playing with a few of the
different electronic cutting machine on the market so it is great to be in a position to compare and contrast and share the results with you guys.
Well from first look I was impressed. You can tell from when you open the box that a lot of care has gone into making the
Cricut Explore an easy, take from the box and start cutting experience. There is very little set up and it is very intuitive so you don't have lots of manuals to read or videos you have to watch to be able to set up and get cutting straight away.
From the blogger event in April (where all the gorgeous inspirational projects you can see here and made by Suzie Candlin were from) you could tell that they are aiming this machine towards contemporary crafters who are interested in home decor and items for friends and family.
When you download the Cricut Design Space software this becomes obvious again as there are many canvas options from baby grows to foot wear and lots in between available to help you create. But of course their Papercrafter audience are catered to as well, with card blanks and Scrapbook layouts and the like.
The machine itself is beautifully designed with a smooth one-touch open, a covered slot for your Cricut cartridges if you have them, places to store tools and spare blades and even a carry bag to house it in. But most impressive of all is the simple dial system or 'Cut Smart Technology' for setting the material type you want to cut.
So no more setting the depth of the blade or even worrying about the speed as the software and machine do this all for you, all you have to do is turn the dial on the machine to the material you are cutting. Apparently it can cut to a thickness of 1 mm or 2 mm if it is a less dense material.
The guys from Cricut were very proud of the fact that a lot of research and development has gone into this machine including talking to crafters about what they want from an electronic cutting machine, which sounds great for us!
So far I've only cut card and paper but when I have time I shall do some experimenting for you with different materials. I've got a ton of projects I want to do and when (if) we eventually move house, I will be running the machine to its limits I can tell you, every room will have something Cricut Explored!
Another thing that I love about this machine is that it has two clamps, one for your cutting blade and one for
your pen or scoring tool! How cool? So you can do both in one pass and without having to take out the blade to put a pen in.
So yes, I am loving the
Cricut Explore machine, however, I'm a little disappointed that they haven't done more to the software. I am not a big fan of the previous Cricut software
Cricut Craftroom and apart from a few things the new software Cricut Design Space isn't much of an improvement.
But let's look at the positives of the Cricut Design Space first. The biggest update to the software is that you can now use your own designs to make cutting files - what? WHAT? I know! Cool! I love making my
own cutting files and now you can upload an image as a JPG, GIF, PNG or BMP file and convert it to a cutting file or you can upload any of the SVG or DXF files you have. Wahoo! Very, very happy about that!
The other nice thing about Cricut Design Space is that they have bought it up to date with an easy to navigate, cleaner look. Finally another great improvement is that you can now write or cut any of the typefaces you already have loaded on your computer, before you could only use the alphas that they offered you and you had to own them to be able to cut them.
But some of the down points. First of all I find the software too simple and get annoyed that you can't draw items in it, any shape you want to use you have to insert, which also means you either have to own it to cut it or it is one that you have uploaded yourself and converted to a cutting file. I haven't found a way to change the sizes to cm instead of inches and there are no alignment tools to get you shapes in the right place.
The new software is all online, like the previous version, but this time it works in your browser rather than a stand-alone window. This means that when you get updates you have to close the browser down to install it and I have actually had to reboot my computer to install the update *SIGH* computers! Also if your browser crashes so does what you are working on. Annoyed? You will be!
It also means - and this is a big one - you can not design offline, you can't access your designs if you are offline, you can not use the cutting machine if you are offline.
Ok, so some of these things I can work around and probably most users won't even notice but it is a shame that you can not do any offline designing or store your designs on your own computer. I mean everyone is always online, right?
But putting those things aside I am really excited about the
Cricut Explore and the fact I can now use my own designs to cut, that makes up for the stuff I don't like about the software.
I'm hoping to share some more things with you over the next few weeks as I learn more about it and I would love to hear your views on it as well.
So here is some technical stuff if you are interested:
Size: 56.4 cm W x 15.2 cm H x 12.7 cm D (22.2" W x 6" H x 7" D)
Weight: 4.94 kg (10.9 lbs)
RRP: £249.99
You can buy designs individually starting at 79p (over 50,000 in the library). Or get a one month subscription at £7.99 or a one year subscription £79.99 for access to the Cricut-branded designs which account for over 25,000 designs in the library.
What you get in the box:
Cricut Explore Cutting Machine
Cricut Marker – Metallic Silver
Cricut Blade and housing
StandardGrip 12” by 12” cutting matt
Link address to the free Cricut Design Space software with 50 free projects
Quick setup guide
Sample materials to cut including cardstock, iron-on, vinyl and two Duck Tape sheets
Carry bag
USB cable
Power cable
I don't know why I like that kind of information, it is probably the scientist in me. The machine is available from
Amazon.
Catch you later Cutinators.
Kim
[Disclaimer time: I did get a machine to play with and access to cutting files but as always my views are as unbiased as I can make them. I also have some affiliated links in this post which mean that if you click through and decide to buy I get a percentage of the sale. But it all goes to helping me run my blog as this is my full time job and I don't endorse things I don't use myself.]
 Like this? You Might also like:
Like this? You Might also like: